IntelliJ로 SpringBoot 프로젝트 생성하기!
프로젝트를 생성을 거의 안하다 보니, 만들 때마다 매번 찾아보는 것 같다.
막상 만들어보면 시간도 안걸리고, 어려운게 없는데 ㅠ
할 때마다.. ㅠㅠ 그래서 오늘은 IntellJ SpringBoot 프로젝트 생성하는 방법을 써보려고 한다.
먼저, IntelliJ를 실행하는데, IntellJ를 첫 실행하면 아래 왼쪽 이미지처럼 Create New Project를 클릭!
기존에 작업하고 있던 프로젝트가 있다면 아래 오른쪽 이미지처럼 File - New - Project 를 클릭!
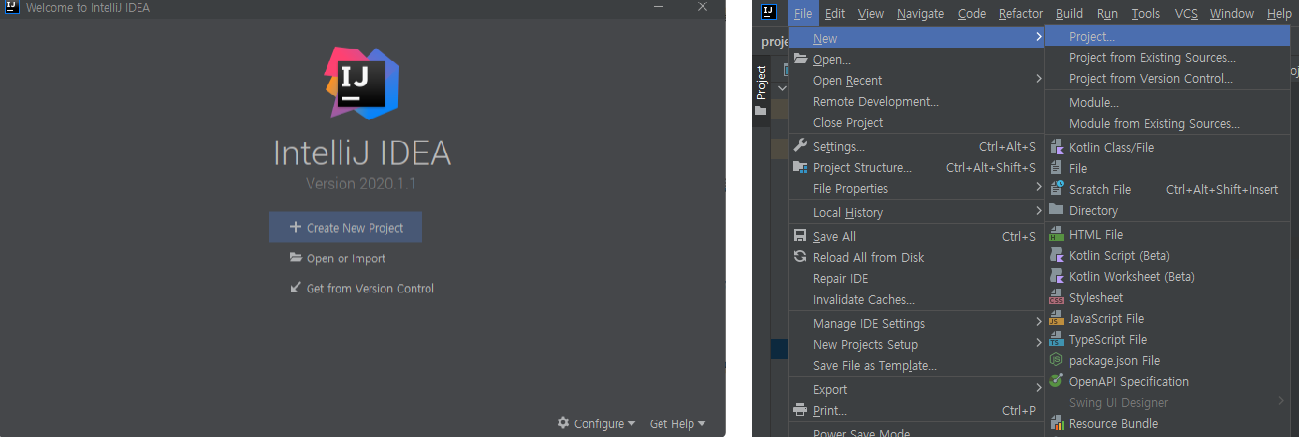
그럼, 아래와 같은 이미지가 나오는데, 여기서 Spring Intiaizr를 선택하고, 오른쪽에 프로젝트에 대한 정보를 써준다.
- Name : 프로젝트 명
- Location : 프로젝트 소스 저장 위치
- Language : 사용 언어
- Type : 빌드 타입
- Group : 기본 패키지 명
- Atrfact : 프로젝트 명
- JDK : 프로젝트에 사용할 JDK 버전 선택
- java :프로젝트에 사용할 자바 버전 선택
- packaging : 패키징 방법
정보 입력이 끝났으면 Next ~!
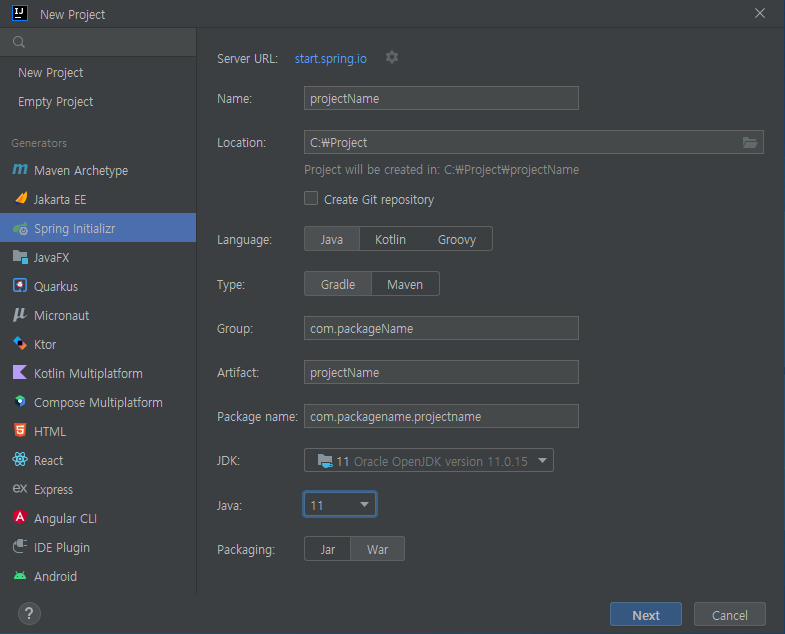
이번에 나온 화면은 프로젝트를 생성하고 셋팅하고 싶은 라이브러리를 추가하는 화면이다.
Web에서 Spring Web, Spring Web Server를 선택하고 Create를 클릭!
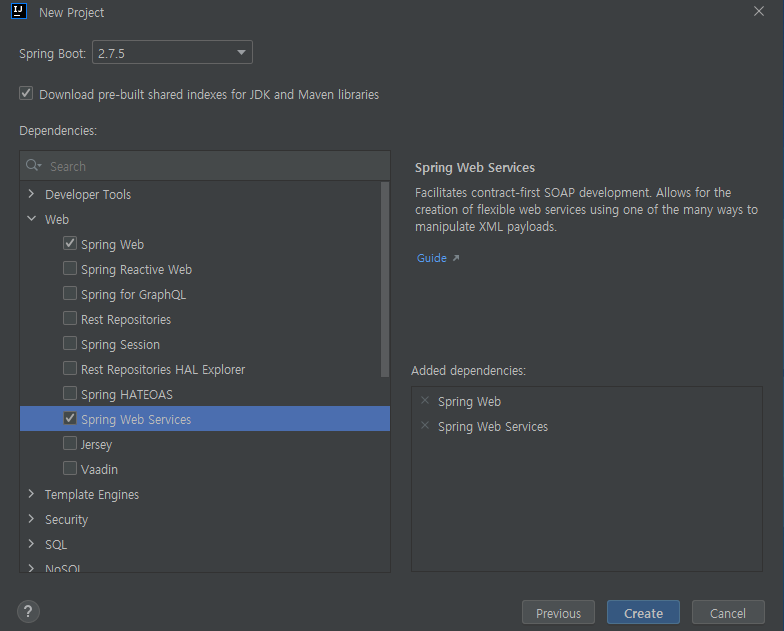
Create 버튼을 클릭하면 IntelliJ 프로젝트가 만들어지고, 오른쪽 아래 모퉁이에서 Gradle build가 진행이 되는게 보이는데,
Gradle build가 끝나면, 아래 이미지처럼 @SpringBootApplication 어노테이션의 붙어 있는 클래스에서 Run을 실행!
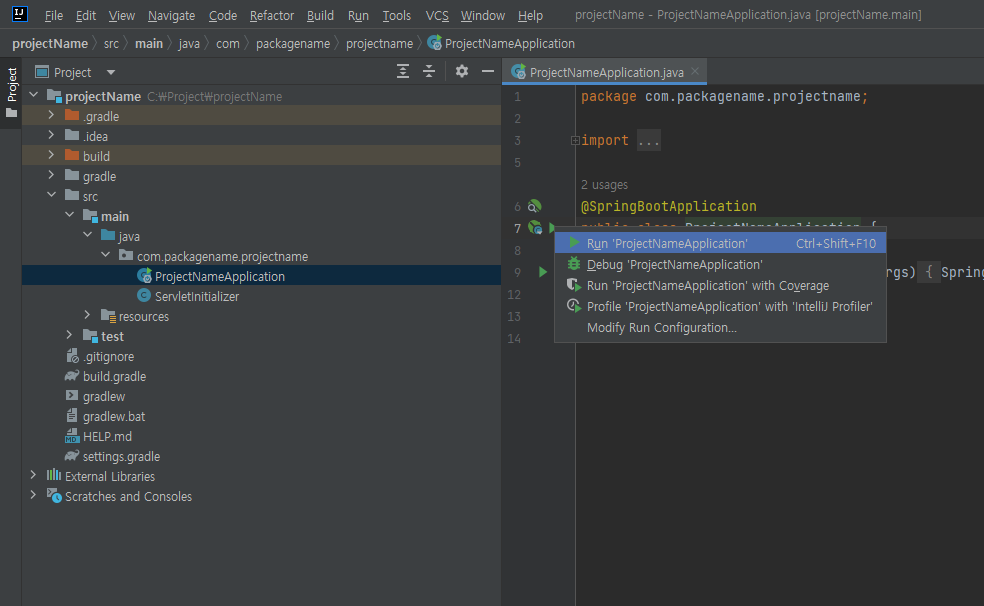
그럼 아래와 같이 console에 빌드가 진행된다.

이제 브라우저에 localhost:8080 (기본포트 tomcat의 기본 port 8080)을 입력해보면 아래와 같이 whitelabel Error Page가 뜨는데, 여기까지 실행이 되었다면, 정상적으로 실행된 것이다.
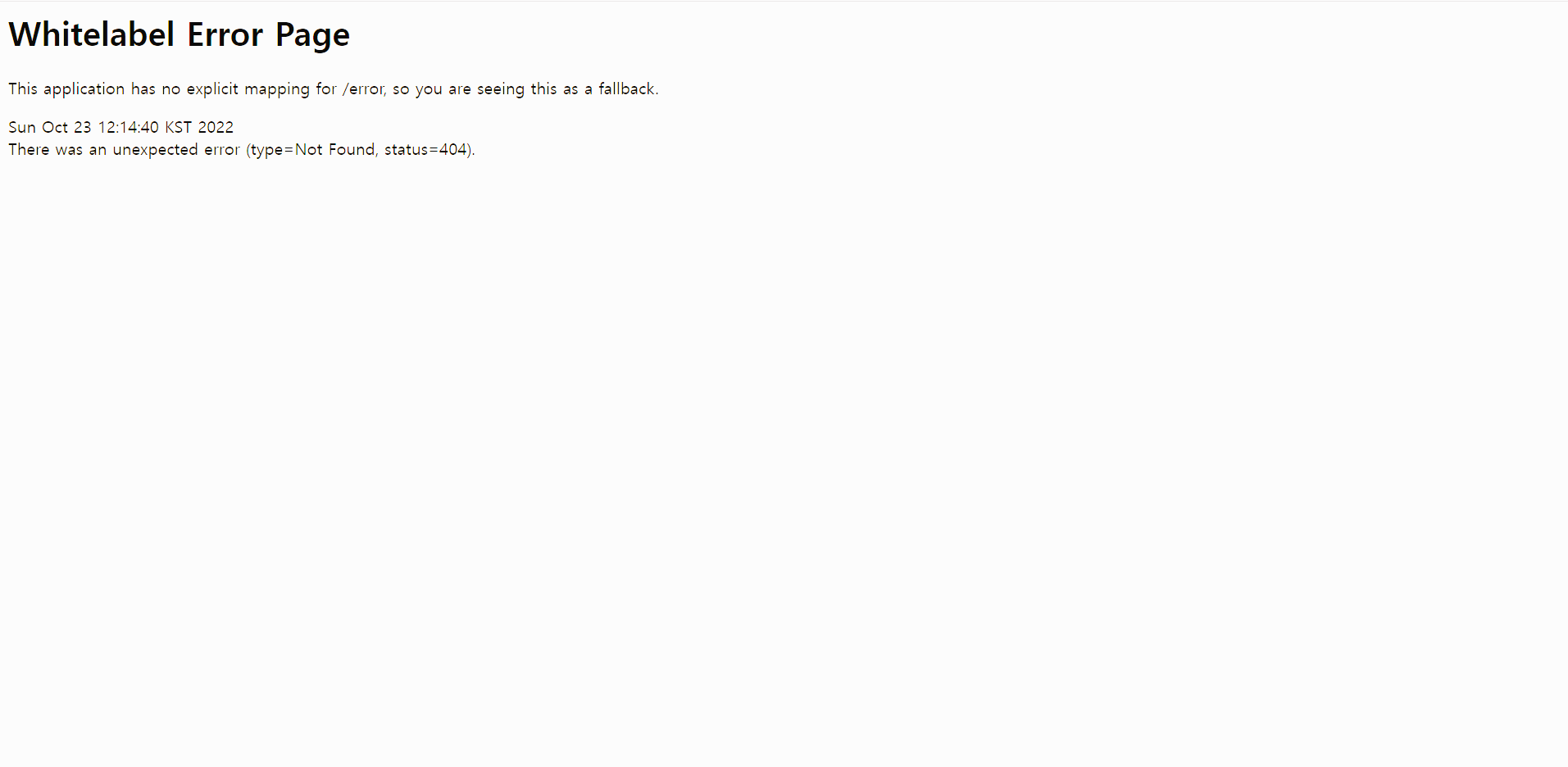
WhitLabel Error는 지금 현재 페이지에서 띄울 수 있는 index.html이 없기 때문에 발생하는 문제이기 때문에 아래 이미지와 같이 src/main/resoures/static 경로에 index.html을 생성해준다.
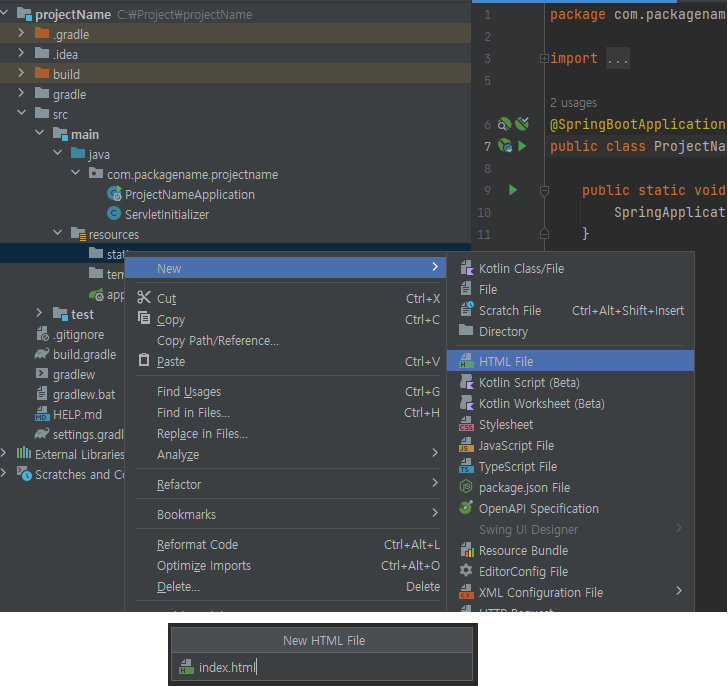
아래와 같이 index.html을 생성하고, Hello World!를 <body>에 입력하고 다시 프로젝트를 run해준다.
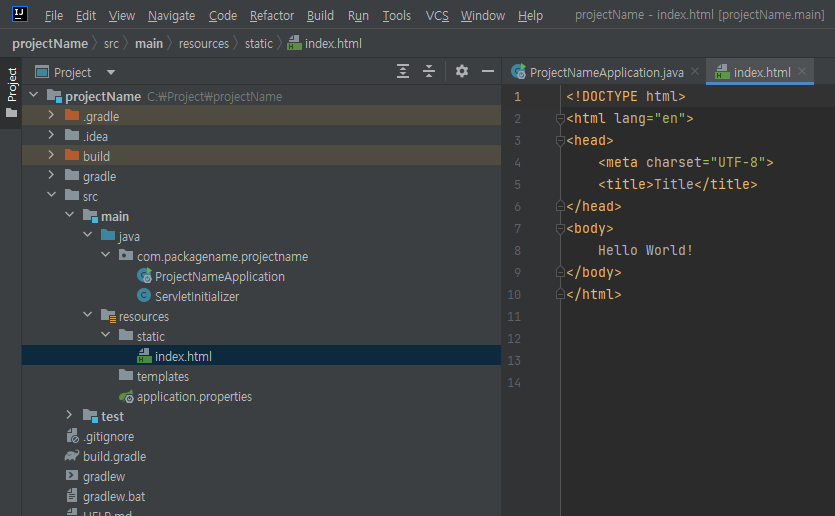
그리고 다시 localhost:8080으로 접속하면 index.htm <body>부분에 입력했던 Hello World!가 정상적으로 출력되어 있는것을 볼 수 있다 :)

여기까지가 IntelliJ에서 SpringBoot 프로젝트를 생성하는 기본적인 방법이다.
'IDE' 카테고리의 다른 글
| [IDE]IntalliJ gradle toolbar가 안보일 때, 추가 방법 (0) | 2022.11.30 |
|---|---|
| [IDE] IntelliJ - IntelliJ, 단축키 Eclipse 설정 (0) | 2021.11.27 |